Справка → Тестирования
Тестирование - это основная сущность сервиса для проведения тестов Let's test. Оно включает в себя все настройки, связанные с тестированием, начиная со списка вопросов и заканчивая настройками доступности. Список тестирований Вашей организации доступен на следующей странице.
Список тестирований
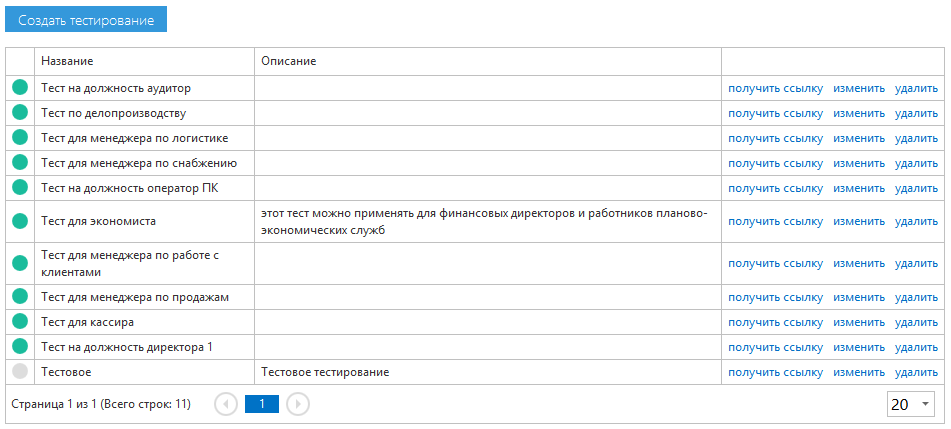
На странице со списком тестирований находится таблица со всеми тестированиями Вашей организации, а также кнопка "Создать тестирование". В таблице напротив каждого тестирования находятся следующие функциональные ссылки: "получить ссылку", "изменить" и "удалить", которые выполняют одноименные функции. Также в каждой строке таблицы располагается индикатор, который показывает, активно ли тестирование в данный момент. Зеленый цвет означает, что пользователи могут пройти тест в настоящий момент, а серый - то что тестирование в настоящий момент не активно.
Редактирование тестирования
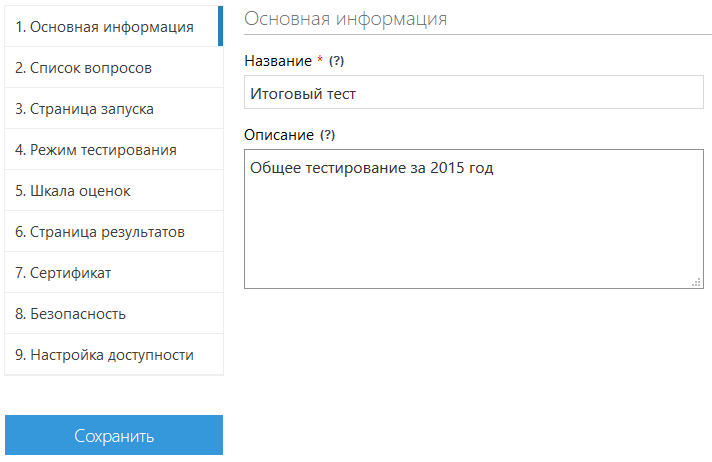
Чтобы создать новое тестирование, нажмите на кнопку "Создать тестирование". Чтобы отредактировать существующий тест, необходимо нажать на ссылку "изменить" напротив соответствующего тестирования.
Форма редактирования тестирования состоит из девяти вкладок.
Основная информация
На данной вкладке располагаются следующие поля:
- Название - Уникальное наименование тестирования. Название теста показывается при запуске и прохождении теста. Обязательное для заполнения поле.
- Описание - Дополнительная информация об анкете участников. Данный текст не отображается для простых пользователей, а показывается как пояснение к тестам в списке тестирований.
Список вопросов
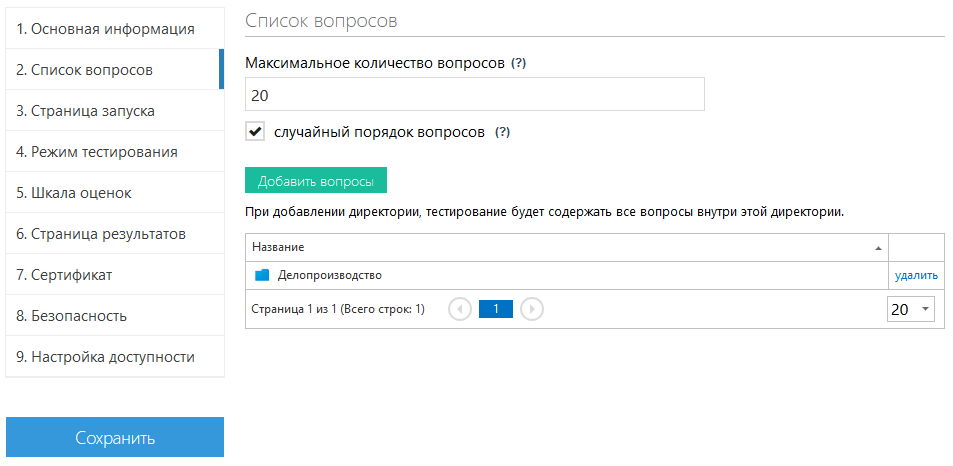
На вкладке "2. Список вопросов" Вы можете установить следующие настройки:
- Максимальное количество вопросов - Количество вопросов, которое будет содержать один тест. Если оставить поле пустым, то тестирование будет содержать все вопросы, которые Вы выбрали для него. Если Вы хотите выбрать из всех вопросов только определенное их количество, то не забудьте поставить флажок для перемешивания вопросов. Иначе тест будет все время содержать одни и те же вопросы.
- случайный порядок вопросов - Поставьте данный флажок, чтобы вопросы в тесте выводились в случайном порядке. В ином случае вопросы будут появляться отсортированные по алфавиту по их названию.
Чтобы добавить в тестирование вопросы, нажмите на кнопку "Добавить вопросы". В появившемся окне Вы можете выбрать вопросы или директории из базы вопросов, которые Вы хотите добавить в тестирование. Если Вы выбрали директорию, то в тест будут добавлены все вопросы в данной директории, а также во всех ее дочерних директориях.
Все добавленные элементы появятся в таблице под кнопкой "Добавить вопросы". В ней Вы можете удалить элементы, нажав на ссылку "удалить" напротив соответствующего элемента.
Страница запуска
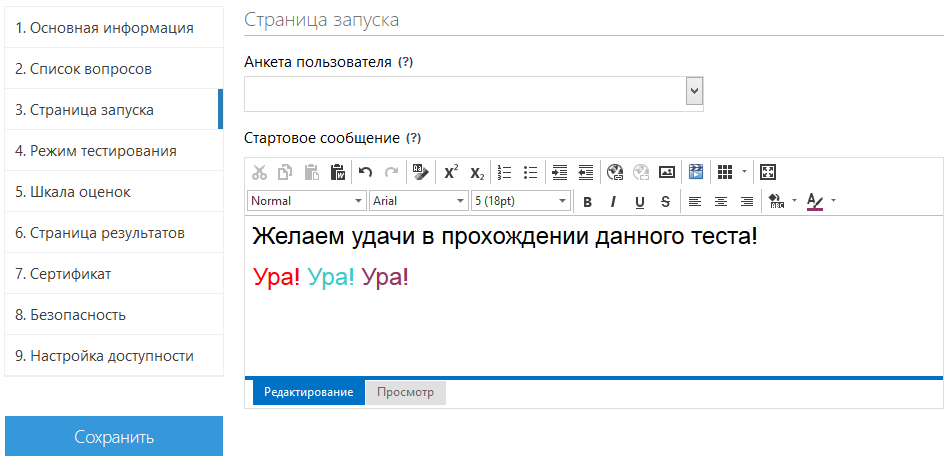
На вкладке "3. Страница запуска" находятся следующие поля:
- Анкета пользователя - Анкета для сбора данных о пользователе. Вы можете добавлять свои анкеты в соответствующем разделе, а затем выбрать ее здесь. Вы можете не использовать анкету, оставив данное поле пустым.
- Стартовое сообщение - Данное сообщение показывается на странице запуска тестирования. Вы можете написать здесь приветствие или пояснение к тесту. Редактор позволяет форматировать текст, добавлять изображения, таблицы, видео и ссылки.
Режим тестирования
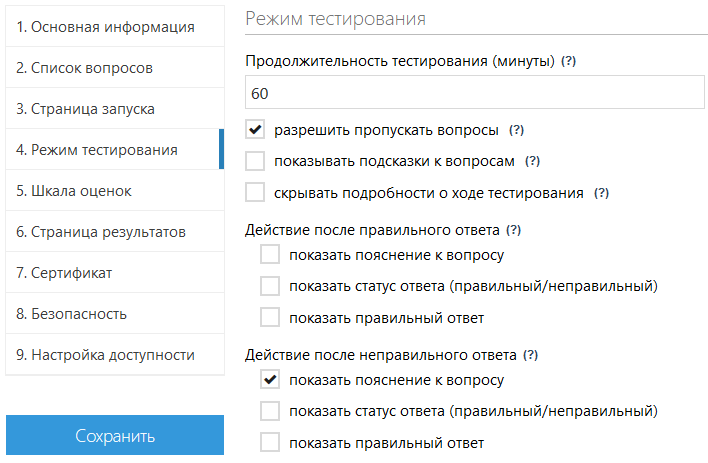
Вкладка "4. Режим тестирования" содержит следующие поля:
- Продолжительность тестирования (минуты) - Вы можете установить ограничение времени, в течении которого пользователь должен пройти тестирование. Оставьте данное поле пустым, если Ваше тестирование не имеет ограничения по времени.
- Разрешить пропускать вопросы - Установите данный флажок, чтобы разрешить пользователю пропускать вопросы. При ответе на вопрос появится кнопка "Пропустить", по нажатию на которую пользователь перейдет к следующему вопросу, не отвечая на текущий. Пользователь также сможет переходить к вопросам в произвольном порядке, нажимая на его номер в списке вопросов.
- Показывать подсказки к вопросам - Установите данный флажок, если хотите, чтобы перед ответом на вопрос пользователь смог посмотреть подсказку к вопросу. Добавить подсказку можно в настройках каждого тестового задания.
- Скрывать подробности о ходе тестирования - Вы можете скрыть правый блок, в котором отображается ход тестирования. Это бывает полезно, если вы встроили тестирование себе на сайт и имеете ограниченное свободное место.
Вы также можете указать действия, которые должны выполняться после ответа пользователем на вопрос. Разное поведение может быть установлено после правильного так и не правильного ответах. Доступны следующие действия:
- показать пояснение к вопросу - После ответа на вопрос пользователь увидит пояснение, которое было добавлено для данного вопроса. Пояснение для вопроса можно написать при его редактировании в базе вопросов.
- показать статус ответа (правильный/неправильный) - После ответа на вопрос пользователь увидит, правильно он ответил на вопрос или нет. Соответствующая надпись появится после его ответа.
- показать правильный ответ - После ответа на вопрос пользователь увидит правильный ответ на вопрос.
Шкала оценок
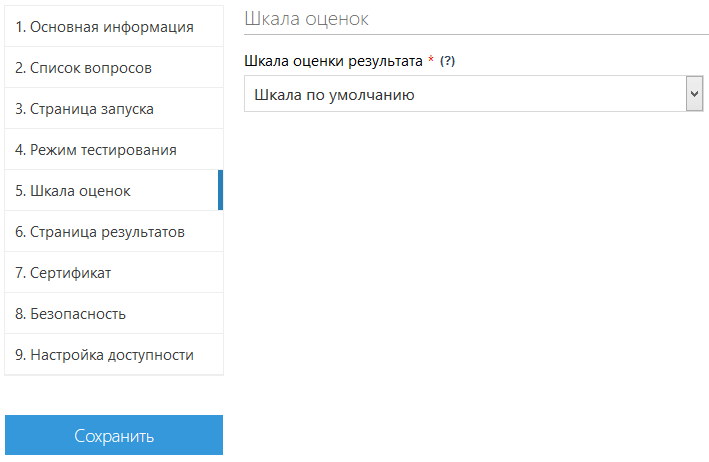
На данной вкладке Вы можете выбрать шкалу оценки результата тестирования. Для выбора доступны шкалы, которые Вы добавили в соответствующем разделе. Также в списке отображается шкала по умолчанию, которая была добавлена автоматически при создании организации.
Если у Вас уже была выбрана шкала и Вы хотите ее изменить, то результаты предыдущих сеансов тестирования не будут пересчитаны. Оценка и статус у них останутся старыми. Изменение шкалы окажет влияние только на новые сеансы, которые появятся после сохранения тестирования.
Страница результатов
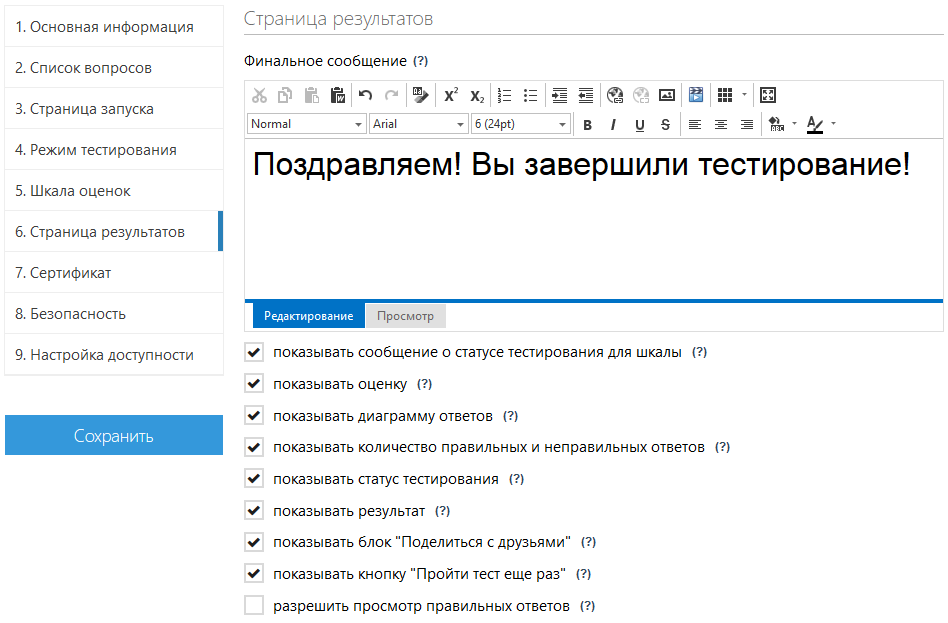
На вкладке "6. Страница результатов" Вы можете настроить отображение страницы с результатами, которая показывается после завершения тестирования. На ней располагаются следующие поля:
- Финальное сообщение - Данный текст будет показан пользователю, когда он завершит тестирование. Вы можете форматировать текст, добавлять таблицы, изображения, видео и ссылки.
- Показывать сообщение о статусе тестирования для шкалы - Пользователю будет выдаваться сообщение, которое соответствует его результату и оценке. Данное сообщение устанавливает для каждой оценки для шкалы при ее редактировании.
- Показывать оценку - Пользователь увидит свою оценку после завершения тестирования. Оценка будет соответствовать его результату.
- Показывать диаграмму ответов - Под результатом будет выведена круговая диаграмма, на которой показано количество правильных и не правильных ответов.
- Показывать количество правильных и неправильных ответов - Пользователь увидит на сколько вопросов он ответил верно, а в скольких допустил ошибку.
- Показывать статус тестирования - Пользователь сможет узнать, успешно ли он прошел тестирование и набрал ли необходимый результат.
- Показывать результат - Пользователь сможет узнать сколько баллов или процентов он получил за тестирование.
- Показывать блок "Поделиться с друзьями" - У пользователя появится возможность поделиться своими результатами с помощью специальной ссылки или социальных сетей.
- Показывать кнопку "Пройти тест еще раз" - После завершения тестирования над результатом будет показана кнопка "Пройти тест еще раз", по нажатию на которую можно запустить тест повторно.
- Разрешить просмотр правильных ответов - Разрешить пользователю детально просматривать свои ответы и правильные ответы на каждый вопрос.
Сертификат
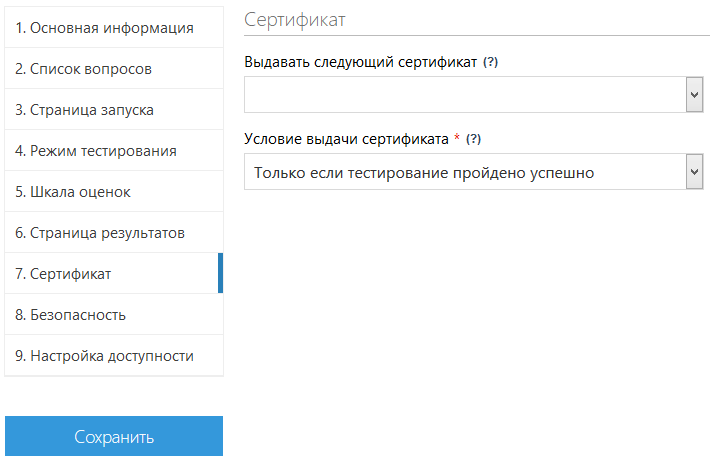
На данной вкладке располагаются поля для настройки выдачи сертификата о завершении тестирования. Вы можете изменить следующие поля:
- показать пояснение к вопросу - После ответа на вопрос пользователь увидит пояснение, которое было добавлено для данного вопроса. Пояснение для вопроса можно написать при его редактировании в базе вопросов.
- Выдавать следующий сертификат - Завершив тестирование, пользователь сможет получить и сохранить сертификат с результатом тестирования. Вы можете выбрать один из сертификатов, которые Вы добавили в соответствующем разделе.
- Условие выдачи сертификата - Установите, в каком случае пользователь может получить сертификат. Сертификат может выдаваться все время после завершения тестирования или только, если пользователь успешно прошел тест.
Безопасность
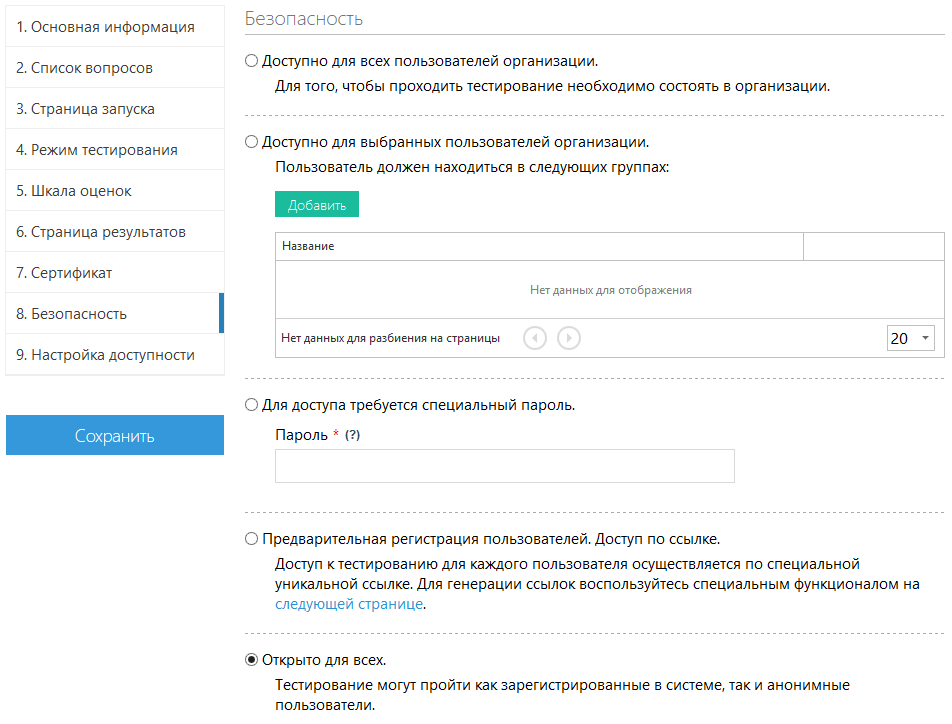
На вкладке "8. Безопасность" Вы можете установить, каким образом будет ограничен доступ к тестированию, и кто сможет его пройти. Доступны следующие варианты:
- Доступно для всех пользователей организации. - Тестирование смогут пройти все пользователи, которые состоят в Вашей организации. Список пользователей организации доступен на следующей странице. Вы можете заранее добавить пользователей в организацию, а затем открыть доступ к тестированию для них.
- Доступно для выбранных пользователей организации - Доступ к тестированию будут иметь только пользователи Вашей организации, которые состоят в выбранных группах. Чтобы выбрать группы, нажмите на кнопку "Добавить" и в появившемся окне выберите нужные группы. Создать новые группы и поместить в них пользователей можно в соответствующем разделе.
- Для доступа требуется специальный пароль - Пройти тест могут даже не зарегистрированные пользователи, но перед запуском тестирования они должны ввести секретный пароль. Вы должны указать данный пароль в соответствующее поле "Пароль".
- Предварительная регистрация пользователей. Доступ по ссылке - Доступ к тестированию для каждого пользователя осуществляется по специальной уникальной ссылке. Для генерации ссылок воспользуйтесь специальным функционалом на следующей странице.
- Открыто для всех - Тестирование могут пройти как зарегистрированные в системе, так и анонимные пользователи.
Настройка доступности
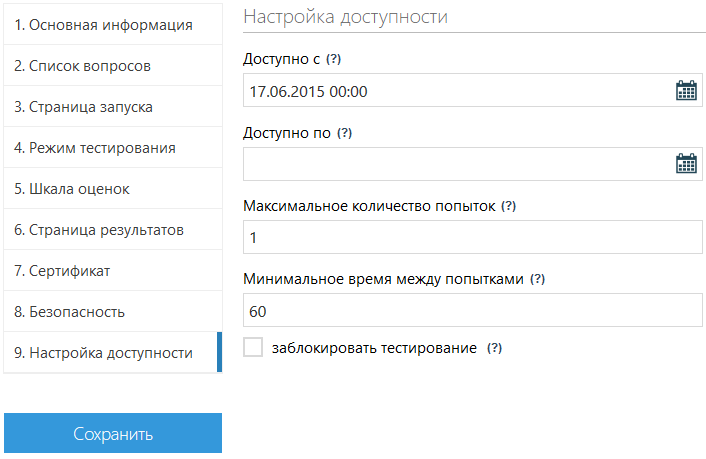
На данной вкладке Вы можете изменить настройки доступности тестирования. На ней находятся следующие поля:
- Доступно с - Тестирование будет активно и доступно для прохождения начиная с указанной даты и времени.
- Доступно по - Тестирование будет активно и доступно для прохождения до указанной даты и времени.
- Максимальное количество попыток - Пользователь не сможет пройти тестирование больше указанного количества раз.
- Минимальное время между попытками - Количество минут, которое должно пройти между попытками одного пользователя прежде чем он сможет пройти тестирование повторно.
- Заблокировать тестирование - Сделать тестирование неактивным. Пользователи временно не смогут проходить его.
После установки всех необходимых настроек можете сохранить тестирования и изменения вступят в силу. Если Вы создавали новое тестирование, то оно появится в списке тестирований.
Удаление тестирования
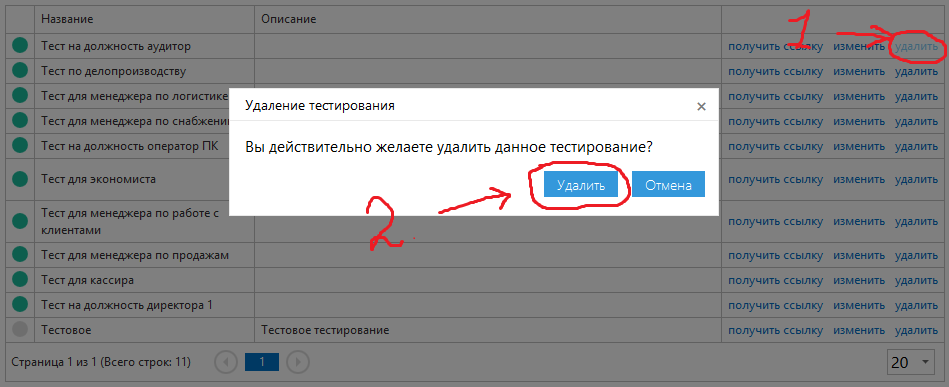
Чтобы удалить тестирование, нажмите на ссылку "удалить" рядом с ним в таблице тестирований. В появившемся всплывающем окне подтвердите удаление.
После удаления тестирование перестанет быть доступным пользователям и не может быть восстановлено в дальнейшем. Если Ваше тестирование уже проходили пользователи или Вам оно еще может понадобиться, то мы рекомендуем не удалять тестирование, а блокировать его (установить флажок "заблокировать тестирование" на странице редактирования).
Ссылка для запуска тестирования
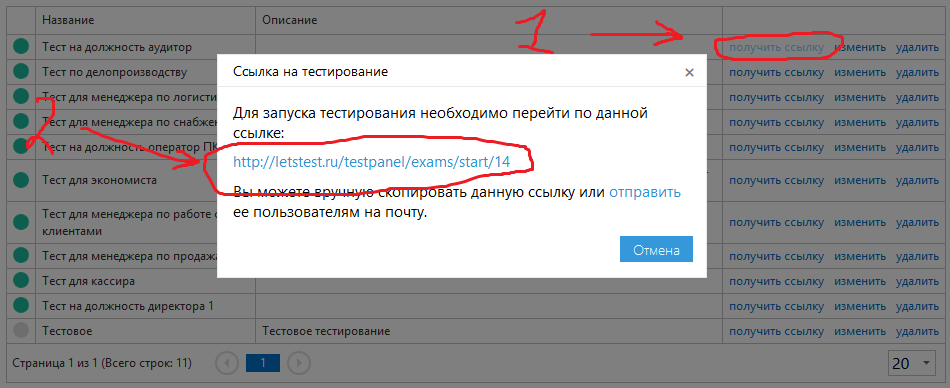
Для каждого тестирования существует ссылка для его запуска. Чтобы увидеть данную ссылку нажмите на ссылку "получить ссылку" рядом с соответствующим тестированием. Во всплывающем окне Вы можете скопировать ссылку для запуска теста, а также перейти в специальный раздел для автоматической отправки данной ссылки пользователям.
Перейдя по данной ссылке, пользователь попадает на страницу запуска теста. На ней он сможет запустить и пройти тестирование.