Справка → Управление пользователями
В системе тестирования Let's test вы имеете полный контроль над пользователями, которые состоят в вашей организации. Управление пользователями происходит на следующей странице. Вы можете добавлять и исключать пользователей, а также изменять настройки доступа или прочие параметры.
Список пользователей

Список пользователей вашей организации располагается на следующей странице. Над таблицей располагаются общие кнопки действий, а в каждой строке таблицы - действия для конкретного пользователя.
Если вы видите пользователя в данном списке, то это значит, что пользователь является членом вашей организации. Вы также можете посмотреть, какая роль назначена конкретному пользователю. Для доступа в панель управления необходимо обладать ролью выше "Тестируемый".
В списке пользователей доступен поиск по имени и email пользователя. Чтобы найти пользователя, введите в поисковую строку в шапке таблицы соответствующий запрос. Вы также можете переключать режим поиска, нажатием на значок фильтра справа от поля.
Добавление пользователя
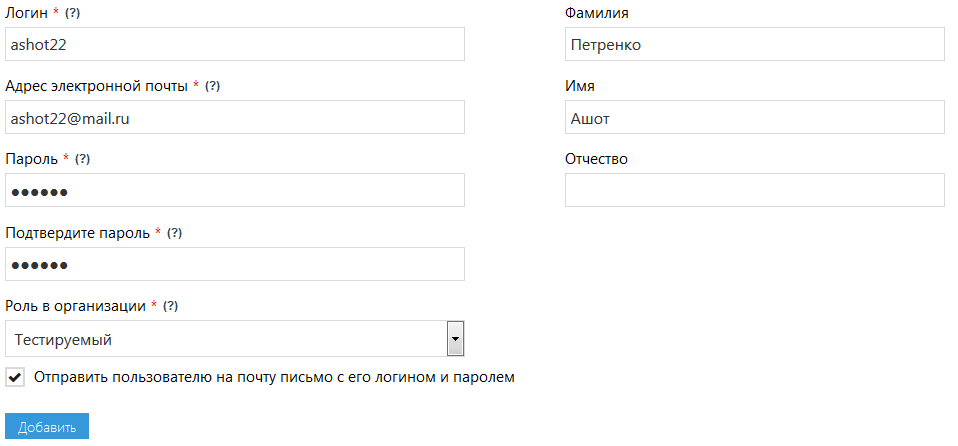
Функция ручного добавления пользователя позволяет создать нового пользователя, который автоматически будет добавлен в Вашу организацию. Чтобы перейти на соответствующую страницу необходимо нажать на кнопку "Добавить пользователя".
Форма добавления пользователя состоит из следующих полей:
- Логин - уникальное имя пользователя, которое он будет использовать для входа в систему.
- Адрес электронной почты - укажите настоящий e-mail пользователя. В дальнейшем он понадобится для работы в системе тестирования.
- Пароль - введите достаточно сложный пароль, чтобы никто не смог подобрать его.
- Подтвердите пароль - введите пароль еще раз. Это позволит избежать ошибок ввода.
- Роль в организации - роль определяет набор прав, которыми обладает пользователь. От нее зависит список действий, которые может выполнять пользователь в панели управления вашей организации.
- Фамилия, имя и отчество - личные данные пользователя.
- Отправить пользователю на почту письмо с его логином и паролем - установите данный флажок, если желаете, чтобы пользователь получил свои учетные данные на свой email. Письмо будет отправлено сразу после создания пользователя.
После заполнения формы нажмите на кнопку "Добавить". Если вы не допустили ошибок, то будет создана новая учетная запись и пользователь появится в списке Вашей организации.
Параметры пользователя
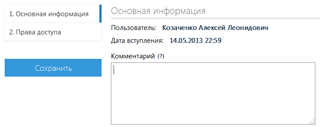
Каждому пользователю вашей организации вы можете установить права доступа и другие параметры. Чтобы перейти на страницу изменения параметров необходимо нажать на ссылку "параметры" напротив соответствующего пользователя.
Форма изменения параметров пользователя состоит из двух вкладок. Вкладка "Основная информация" содержит следующую информацию и поля:
- Пользователь - пользователь, для которого изменяются параметры.
- Дата вступления - дата, когда пользователь вступил или был добавлен в вашу организацию.
- Комментарий - данная запись показывается только внутри вашей организации. Вы можете оставить любую пометку для себя или других членов организации.
На вкладке "Права доступа" располагается поле для выбора роли пользователя. Под данным полем показывается список разделов, к которым будет иметь доступ пользователь с выбранной ролью. Таким образом, вы можете ограничить доступ пользователей к некоторым функциям панели управления. Если установить роль "Тестируемый", то пользователь не будет иметь доступ в панель управления.
Чтобы сохранить изменения, нажмите на кнопку "Сохранить".
Исключение пользователя
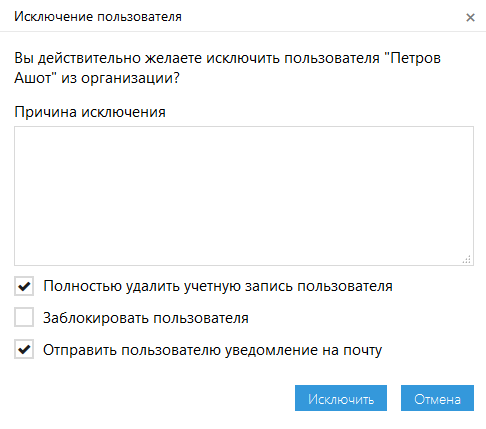
В любой момент вы можете исключить пользователей из вашей организации. Для этого необходимо нажать на ссылку "исключить" напротив соответствующего пользователя.
Диалог исключения пользователя содержит следующие поля:
- Причина исключения - необязательное поле, Вы можете указать причину, по которой исключаете пользователя.
- Полностью удалить учетную запись пользователя - данная опция доступна только для пользователей, которых Вы вручную добавляли в организацию. При исключении пользователи из организации его учетная запись будет окончательно удалена и он больше не сможет войти в систему под своими логином и паролем.
- Заблокировать пользователя - после того, как пользователь будет исключен из организации, он больше не сможет вступить в нее повторно.
- Отправить пользователю уведомление на почту - пользователю на почту будет отправлено письмо с сообщением об исключении из организации, в котором будет также указана причина исключения.
После того, как вы нажмете на кнопку "Исключить" пользователь будет исключен из организации.
Импорт из файла
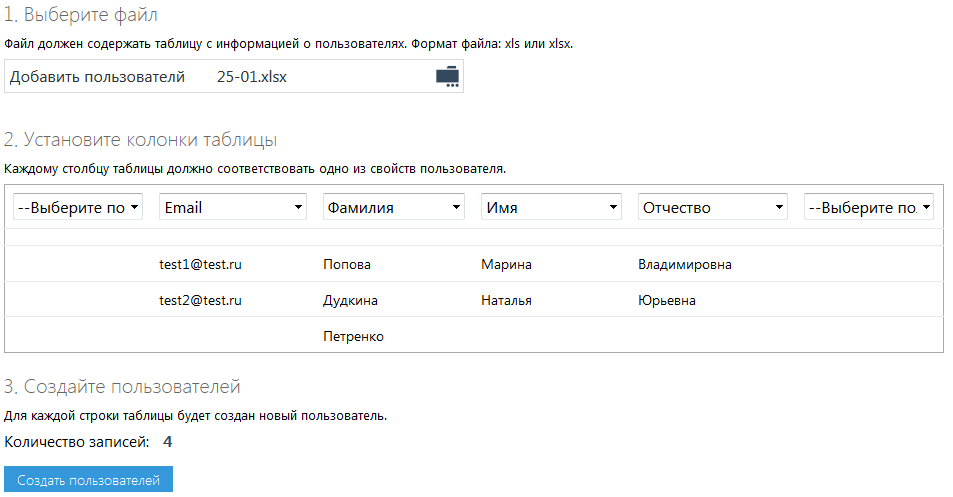
Вы можете добавить пользователей в свою организацию, загрузив список из файла. Данный способ отлично подойдет для добавления большого количества пользователей.
Чтобы перейти на страницу импорта пользователей необходимо нажать на кнопку "Импорт из файла". Щелкните на поле загрузки файла и выберите файл со списком пользователей. Для загрузки доступны следующие форматы электронных таблиц: xls и xlsx.
Далее необходимо установить соответствие между полями таблицы и свойствами пользователя. Для этого выберите в выпадающих списках для каждой колонки соответствующее значение. Все поля являются не обязательными, и недостающие поля будут сгенерированы автоматически.
После выполнения описанных выше действий нажмите на кнопку "Создать пользователей". Вы будете перенаправлены на страницу результата добавления.
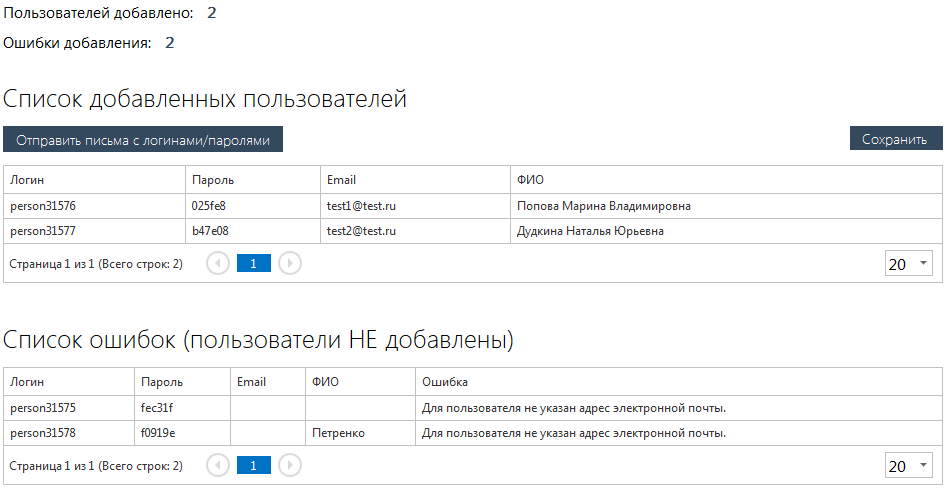
На данной странице можно получить информацию о количестве добавленных пользователей и ошибках добавления.
Вы можете сохранить список добавленных пользователей с их логинами и паролями в файл. Для этого необходимо нажать на кнопку "Сохранить" и выбрать подходящий для Вас формат файла.
Также существует возможность автоматической отправки учетных данных (логинов и паролей) пользователям на их email. Нажмите на кнопку "Отправить письма с логинами/паролями" и подождите пару секунд. Пользователи получат на почту свои учетные записи и смогут под ними войти в систему.
Ведение списка пользователей Вашей организации - полезная функция системы тестирования Let's test, благодаря которой Вы можете управлять сотрудниками Вашей компании, давать им доступ к системе и допускать к прохождению тестов. Вы также можете поделить всех пользователей Вашей организации на группы, обозначив внуреннюю структуру Вашей компании.