Как создать онлайн опрос
Онлайн сервис Let’s test позволяет не только создавать тесты, но и проводить опросы и голосования. С его помощью Вы можете провести социологическое или маркетинговое исследование, а также любые другие виды опросов.
В данном примере мы создадим опрос, который будет состоять из пяти вопросов. В каждом вопросе пользователь сможет выбрать один из вариантов ответа. Перед запуском опроса, пользователь должен будет ввести свое имя, указать возраст и выбрать пол.
Пример опроса
В качестве примера мы возьмем опрос оценки качества обслуживания клиентов. Пройти данный опрос можно по ссылке http://letstest.ru/21763. Мы рассмотрим пошагово процесс составления опроса, а также познакомимся с инструментами просмотра и анализа результатов.
Чтобы начать процесс создания теста, Вы должны быть зарегистрированы и находиться в панели управления организацией.
Добавление вопросов
Создадим вопросы для нашего опроса. Перейдите на страницу "Тесты" -> "База вопросов". Сначала создадим директорию, в которую мы поместим наши вопросы. Для этого нажмите на кнопку "Создать директорию".
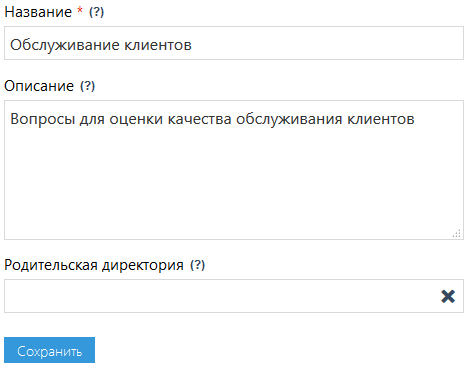
На странице создания директории необходимо обязательно указать ее название. Мы назвали директорию "Обслуживание клиентов", а также добавили описание к ней, чтобы было понятно какие вопросы она содержит. После заполнения полей, нажмите на кнопку "Сохранить" и будете перенаправлены в базу вопросов.
Теперь добавим вопросы для нашего опроса. Нажмите на кнопку "Создать вопрос" и попадете на страницу создания нового вопроса.
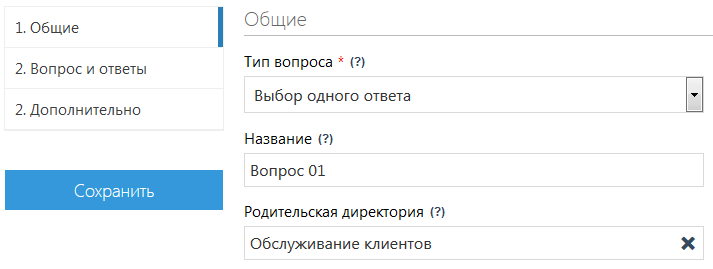
На вкладке "Общие" укажите название вопроса. Вопросы в опросе будут отсортированы по названию, поэтому мы называем вопросы "Вопрос 01", "Вопрос 02" и так далее. Таким образом, мы определяем порядок вопросов, и они будут идти один за другим. В качестве родительской директории выберем директорию, которую только что создали. В поле "Тип вопроса" выберем вариант "Выбор одного ответа". При прохождении нашего опроса, пользователь должен будет выбрать для каждого вопроса только один из предложенных вариантов ответов. В своих опросах Вы также можете использовать вопросы с типом "Выбор нескольких ответов" и "Ввод текстового ответа".
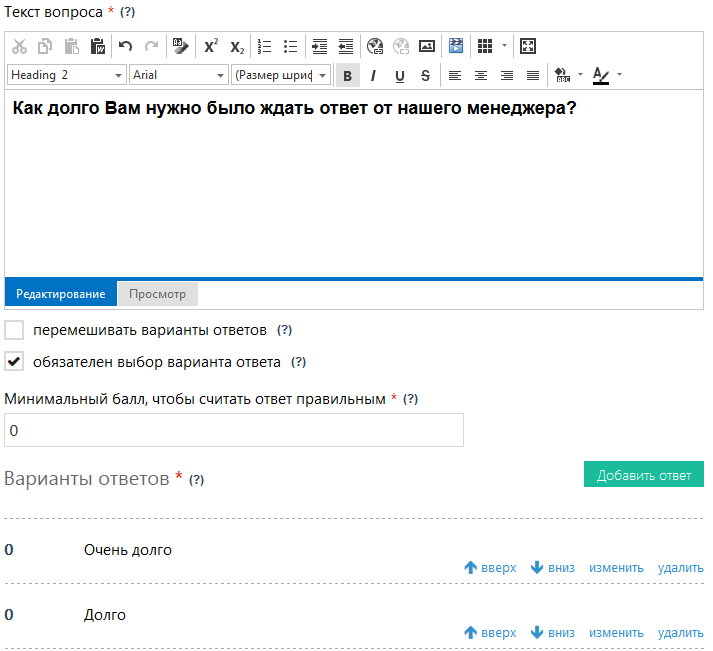
Перейдите на вкладку "Вопрос и ответы", чтобы добавить текст вопроса и варианты ответов. В поле "Текст вопроса" необходимо ввести вопрос, на который должен ответить пользователь. Остальные поля мы оставим без изменений и перейдем к добавлению вариантов ответов. Для этого нажмем на кнопку "Добавить ответ". В появившемся окне заполните поле "Текст ответа" и нажмите кнопку "Сохранить". Таким же образом мы добавим все шесть вариантов ответа. После этого сохраним вопрос, нажав на большую кнопку "Сохранить".
Повторите предыдущие шаги, чтобы добавить все вопросы опроса. Добавив все вопросы, можно переходить к следующему этапу создания опроса.
Создание анкеты
Наш опрос будет доступен для всех желающих. Для его прохождения достаточно будет просто перейти по ссылке. Чтобы увидеть, кто именно прошел опрос, мы создадим анкету участника, которую необходимо будет заполнить перед прохождением опроса. Перейдите на страницу "Тесты" -> "Анкеты участников".
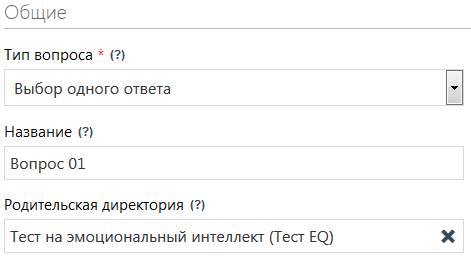
Для перехода на страницу создания анкеты нажмите на кнопку "Добавить анкету". На вкладке "Основная информация" укажите название анкеты. Мы назвали ее "Анкета участника". Данную анкету можно будет использовать сразу в нескольких опросах и тестированиях.
На вкладке "Поля формы" необходимо добавить три поля "ФИО", "Возраст" и "Пол". Для создания каждого поля нажмите на кнопку "Добавить поле". В поле "Заголовок" мы пишем название поля, которое увидит пользователь ("ФИО", "Возраст" и "Пол" соответственно). Все поля мы сделаем обязательными для заполнения, установив соответствующий флажок. Выберем "Тип элемента" в зависимости от поля анкеты. Для поля "ФИО" это будет однострочное текстовое поле, для поля "Возраст" - числовое поле, а для пола - выпадающий список. Только для поля "ФИО" выберем отображение в статистике, как имя пользователя.
Добавив все три поля в анкету, сохраним ее, нажав на большую кнопку "Сохранить".
Настройка тестирования
Финальным этапом составления опроса является процесс настройки тестирования. Перейдите на страницу "Тесты" -> "Тестирования" и нажмите на кнопку "Создать тестирование".
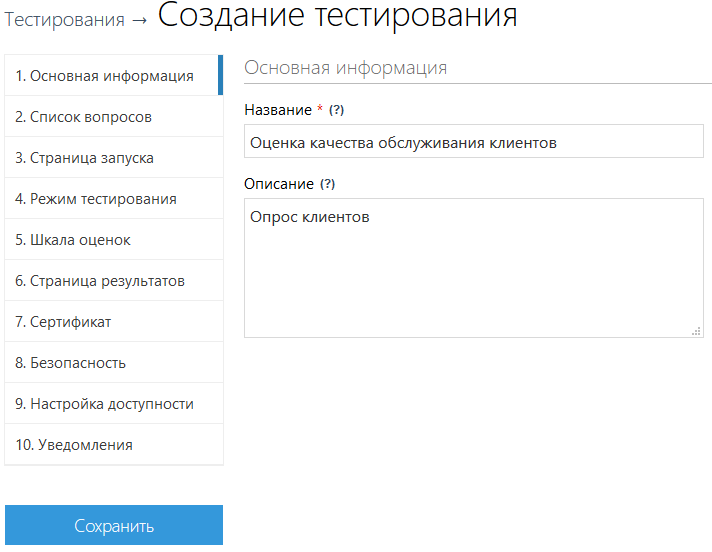
На вкладке "1. Основная информация укажите название опроса, которое будет показано пользователю.
На вкладке "2. Список вопросов" необходимо нажать на кнопку "Добавить вопросы" и в появившемся окне выбрать директорию с вопросами к опросу, которую мы создали ранее. Таким образом, мы определяем какие вопросы будет содержать опрос.
На вкладке "3. Страница запуска" в поле "Стартовое сообщение" напишите текст, который увидит пользователь перед запуском опроса. В поле "Анкета пользователя" необходимо выбрать анкету "Анкета участника", которую мы добавили ранее.
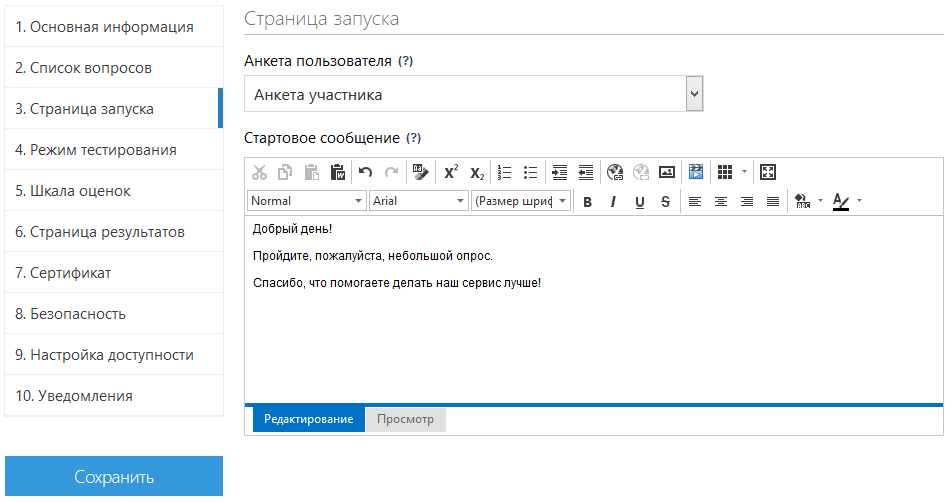
Далее перейдите на вкладку "6. Страница результатов".
В поле "Финальное сообщение" напишите текст, который увидит пользователь, когда он завершит опрос. Уберите все галочки на данной странице. После завершения опроса, пользователь должен увидеть только финальное сообщение.
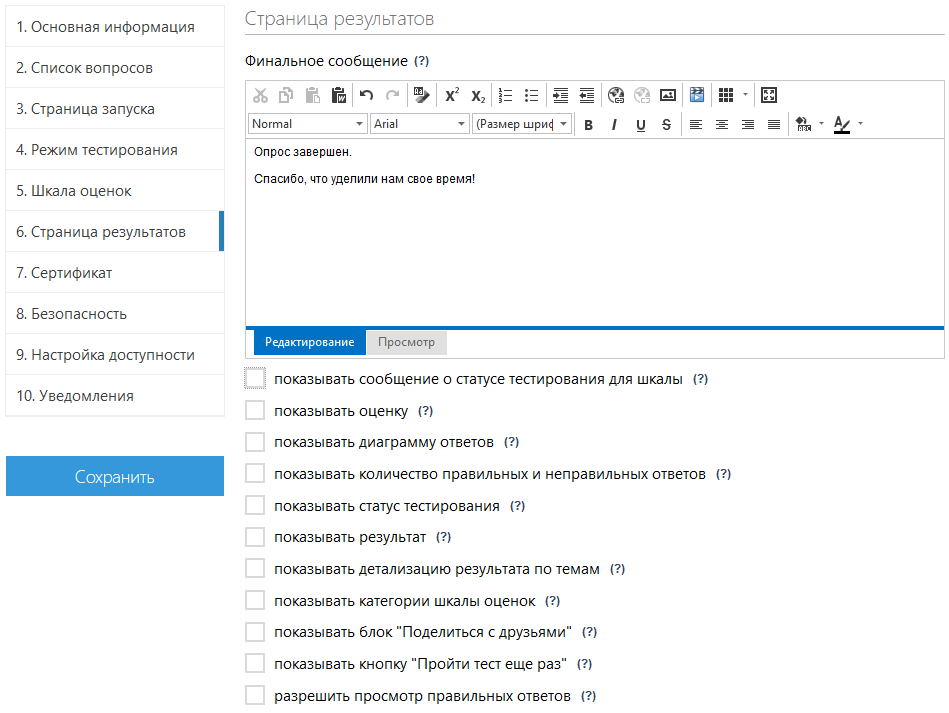
После установки указанных параметров сохраните тестирование (нажмите на большую кнопку "Сохранить"). На данном этапе опрос можно считать созданным и можно переходить к его проверке.
Чтобы пройти опрос, нажмите на ссылку "получить ссылку" напротив опроса и перейдите по ссылке в появившемся окне.
На странице запуска опроса располагается название опроса, стартовое сообщение и анкета участника. Анкета состоит из тех полей, которые мы определили при ее создании. Все поля мы сделали обязательными, поэтому пока пользователь не заполнит их, он не сможет запустить опрос.
Заполните анкету и нажмите кнопку "Начать тестирование". Ответьте на все вопросы опроса, для каждого вопроса Вы можете выбрать один из вариантов ответа. После завершения опроса Вы увидите соответствующее сообщение.
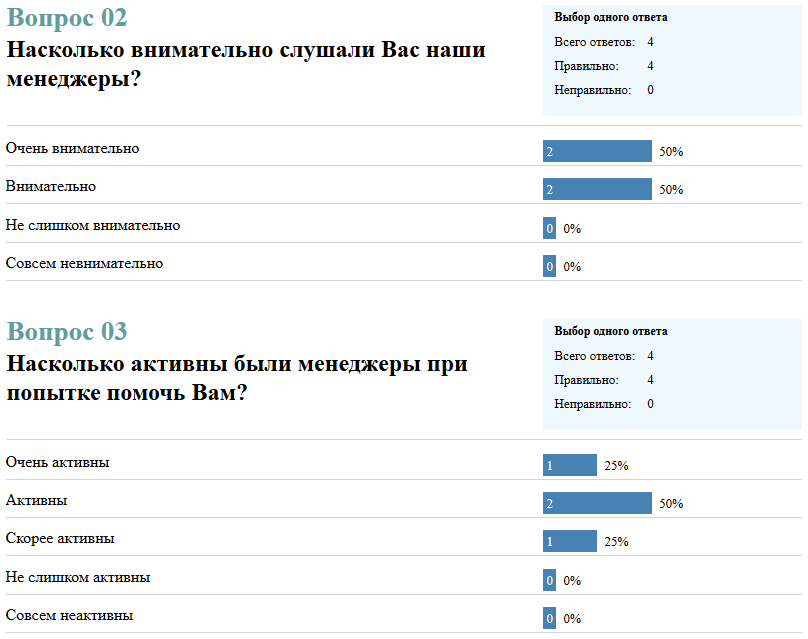
В системе тестирования Let's test существуют инструменты для просмотра и анализа результатов. Сначала мы проанализируем все ответы на наши вопросы, посмотрим с какой частотой выбирались конкретные варианты ответов. Перейдите в раздел "Аналитика" -> "Отчет по статистике ответов на вопросы". Выберите в выпадающем списки наш опрос и нажмите на кнопку "Показать отчет". В данном отчете будут представлены все вопросы опроса. Для всех ответов будет показана статистика по ответам. Данный отчет можно распечатать или сохранить к себе на компьютер.
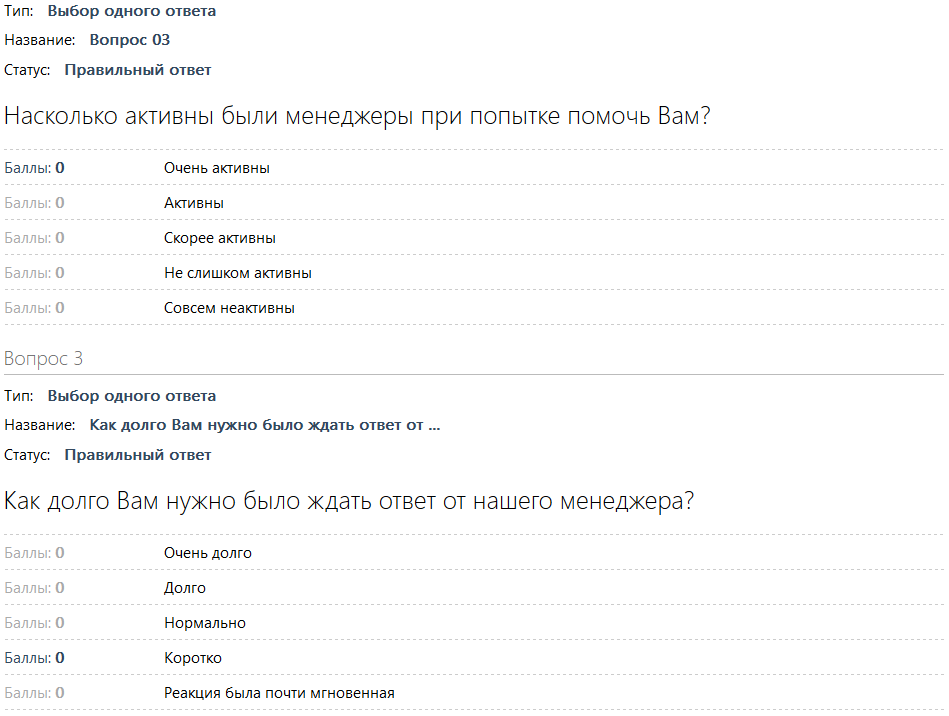
Если Вы хотите посмотреть, как отвечал на вопросы конкретный человек, то это можно сделать в разделе статистики по результатам. Перейдите на страницу "Статистика" -> "Результаты" и нажмите на ссылку "просмотр" у интересующего результата. Вы попадете на страницу просмотра результата. На ней будет собрана подробная информация по сеансу, Вы можете посмотреть кто и когда прошел Ваш опрос. Доступны для просмотра все анкетные данные, которые он ввел. Особый интерес представляет вкладка с ответами на вопросы. Здесь подсвечены варианты ответов, которые выбрал пользователь.
Поздравляем, Вы успешно создали и прошли опрос с помощью системы тестирования Let’s test. Применение системы не ограничивается только данным примером. Вы можете модернизировать опрос, начислять за каждый ответ разное количество баллов и таким образом вывести показатель удовлетворенности клиента (чем он выше, тем клиент довольнее). В опросе можно также использовать вопросы с выбором сразу нескольких ответов или ручным вводом ответа. Система обладает огромным количеством функций для оформления опроса в необходимом стиле.
Пример опроса доступен по следующей ссылке: http://letstest.ru/21763
Если у Вас возникли трудности при создании опроса, напишите нам на [email protected], мы обязательно Вам поможем и дадим полезные рекомендации по созданию опросов и тестов.