Справка → Шкалы оценок
Шкалы оценок - это инструмент для оценки результатов тестирования. С их помощью можно установить минимальный порог для прохождения тестирования, добавить оценки для различных результатов, а также разбить результат на категории (для психологических тестов). Одна шкала оценок может быть установлена одному или нескольким тестированиям в его настройках. Шкалы оценок для Вашей организации доступны на следующей странице.
Список шкал оценок

На странице со списком шкал оценок находится таблица со всеми шкалами Вашей организации, а также кнопка "Создать шкалу". В таблице напротив каждой шкалы оценок находятся следующие функциональные ссылки: "изменить" и "удалить".
Редактирование шкалы
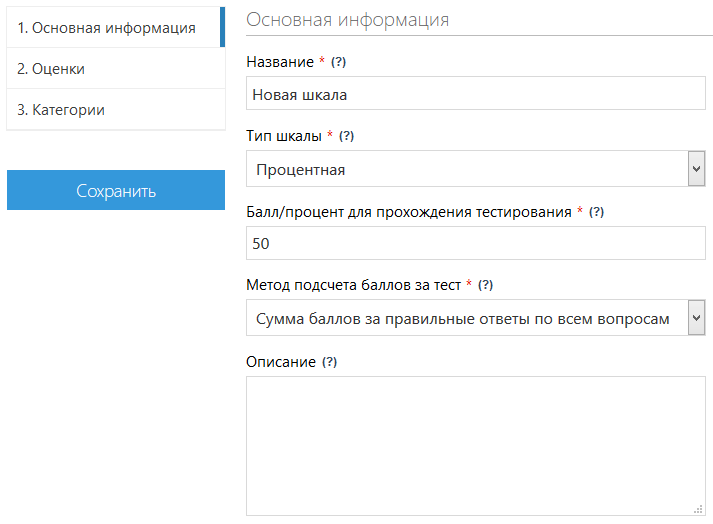
Для создания новой шкалы оценок необходимо нажать на кнопку "Создать шкалу", чтобы изменить существующую шкалу, нажмите на ссылку "изменить" напротив соответствующей шкалы. Форма редактирования шкалы оценок состоит из трех вкладок. На вкладке "1. Основная информация" располагаются следующие поля:
- Название - Уникальное наименование шкалы оценок, которое отражает ее суть и предназначение.
- Тип шкалы - От типа шкалы зависит медот подсчета результата тестирования. Результат может быть подсчитан как процентное отношение правильных вопросов от общего числа вопросов или как сумма баллов за правильные ответы.
- Балл/процент для прохождения тестирования - Установите значение, которое должен набрать пользователь за тестирование. Тестирование будет считаться пройденным, если результат выше или равен данному значению.
- Метод подсчета баллов за тест - Для балльной шкалы оценок можно установить, каким образом будут подсчитаны баллы за весь тест. Если Вы используете в шкале категории, то можете установить, чтобы общий балл за тестирование был равен не сумме баллов за все вопросы, а только за вопросы, которые относятся к видимым категориям. Например, Вы хотите, чтобы балл за тестирование равен баллу за категорию с наибольшим количеством баллов. В настройке категорий установите только отображение одной категории в порядке уменьшения количества баллов (будет отображаться категория с наибольшим количеством баллов) и установите значение поля в "Сумма баллов по отображаемым категориям"
- Описание - Дополнительная информация о шкале оценок.
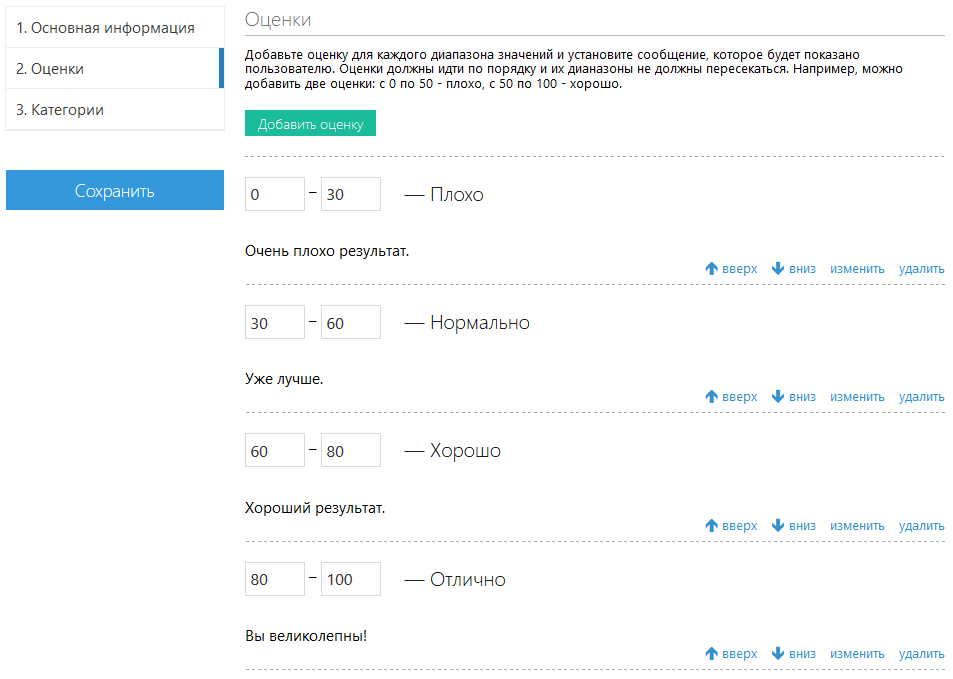
На вкладке "2. Оценки" Вы можете добавить оценки, которые может получить пользователь. Каждая оценка должна охватывать свой диапазон значений результата и эти диапазоны не должны пересекаться и идти в стык. Если Вы используете процентную шкалу оценок, то диапазон оценок должен начинаться с 0 и заканчиваться 100 процентами. При использовании балльной шкалы оценок Вы можете установить нижний и верхний пределы как -9999 и 9999, чтобы крайние оценки всегда попадали в него.
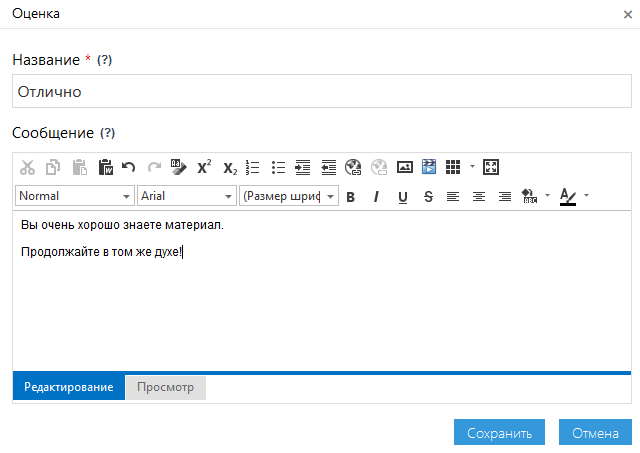
Чтобы добавить оценку необходимо нажать на кнопку "Добавить оценку". Форма редактирования оценки содержит следующие поля:
- Название - Уникальное наименование оценки. Данное значение увидит пользовать в графе "Оценка", если получит данную оценку.
- Сообщение - Текст, который будет показан на странице результата, если пользователь получит данную оценку. Вы можете форматировать текст, добавлять изображения, видео и т. д..
После добавления оценки, она появится в списке оценок данной шкалы. Слева от названия Вы должны установить диапазон значений, для которого выставляется данная оценка. Вы можете изменять порядок оценок, нажимая на ссылки "вверх" и "вниз".
Для изменения существующей оценки и вызова формы редактирования необходимо нажать на ссылку "изменить" рядом с соответсвующей оценкой в списке.
Для удаления оценки нажмите на ссылку "удалить" и подтвердите удаление в появившемся диалоговом окне.
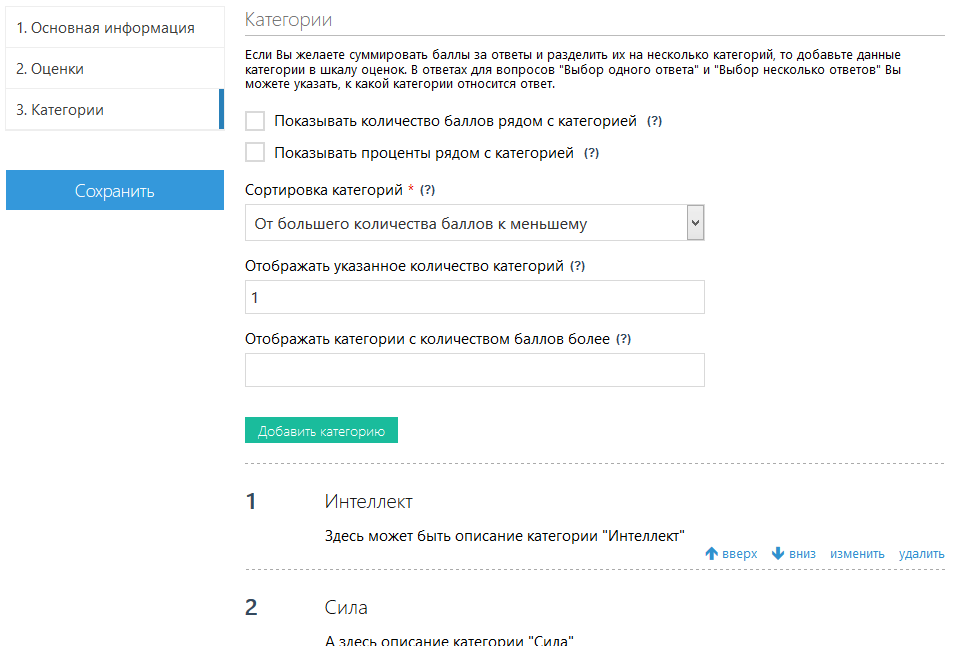
Если Вы желаете суммировать баллы за ответы и разделить их на несколько категорий, то добавьте данные категории в шкалу оценок. В ответах для вопросов "Выбор одного ответа" и "Выбор несколько ответов" Вы можете указать, к какой категории относится ответ.
Для категорий могут быть установлены следующие настройки:
- Показывать количество баллов рядом с категорией - При просмотре результата пользователь сможет увидеть, сколько баллов он набрал по каждой категории.
- Показывать проценты рядом с категорией - При просмотре результата пользователь сможет увидеть, сколько процентов от общего результата он набрал по каждой категории.
- Сортировка категорий - Вы можете установить порядок, в котором будут выводиться категории на странице результата. Например, если Вы хотите показать пользователю только категорию с наибольшим количество баллов, то установите данное поле в "От большего количества баллов к меньшему" и установите ограничение на показ только одной категории.
- Отображать указанное количество категорий - Вы можете ограничить количество категорий, которые увидит пользователь при просмотре результата. Если хотите, чтобы пользователь видел все категории, оставьте поле пустым. Что категории не отображались совсем, поставьте в данное поле 0.
- Отображать категории с количеством баллов более - При просмотре результата пользователь будет видеть только категории, для которых он набрал количество баллов больше указанного количества.
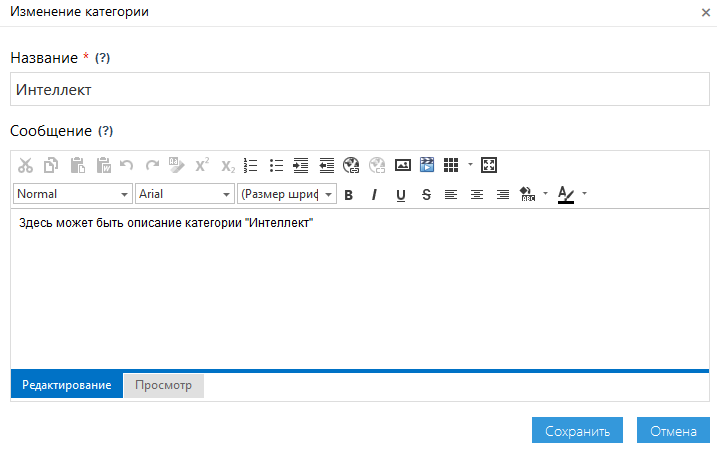
Чтобы добавить в шкалу новую категорию, нажмите на кнопку "Добавить категорию". Форма редактирования категории состоит из следующих полей:
- Название - Уникальное наименование категории, которое увидит пользователь при просмотре результата.
- Сообщение - Описание или расшифровка данной категории. Справочная информация, которая будет полезна пользователю, чтобы анализировать результат тестирования.
После заполнения всех полей для категории, сохраните ее и она появится в списке категорий шкалы. Вы можете изменить существующие категории, нажав на ссылку "изменить" и вызвав диалог редактирования категории.
Чтобы удалить категорию, нажмите на ссылку "удалить" рядом с ней и подтвердите удаление в появившемся диалоговом окне.
Вы также можете изменять порядок категорий, нажимая на ссылки "вверх" и "вниз". Обратите внимание, что при этом меняется порядковый номер категории. После изменения порядка следования категорий, убедитесь, что баллы за вопросы назначаются нужным категориям.
После внесения всех изменений Вы можете сохранить шкалу и использовать ее в своих тестированиях.
Удаление шкалы
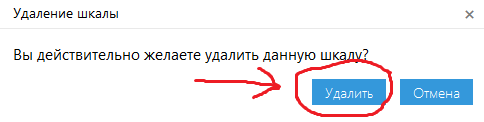
Чтобы удалить шкалу оценок, нажмите на ссылку "удалить" справа от нее в списке шкал. В появившемся диалоговом окне необходимо подтвердить удаление шкалы. Для этого нажмите на кнопку "Удалить". После этого шкала будет удалена.
Шкалы оценок являются мощным инструментом для настройки оценки результатов тестирования. Вы можете создавать шкалы для каждого тестирования, а можете создать одну шкалу на несколько тестирований. При создании организации уже создается шкала по умолчанию, которую Вы тоже можете использовать.